To fix an unresponsive Android app, force stop and restart it. Go to Settings > Apps > [App Name] > Force Stop.
Android devices sometimes face issues that can hinder user experience. Common problems include unresponsive apps, sluggish performance, and connectivity issues. Addressing these problems promptly ensures smooth operation. Regular maintenance, such as clearing cache and updating software, can prevent many issues.
Users should also monitor app permissions and avoid installing unnecessary applications. Keeping the device clutter-free and ensuring adequate storage space can improve performance. By following these simple steps, users can enjoy a seamless Android experience. Remember, a well-maintained device is less likely to encounter frequent problems, enhancing overall productivity and satisfaction.
Introduction To Android Troubleshooting
Many people use Android devices every day. Sometimes, these devices have problems. Troubleshooting can help fix these issues. Knowing how to solve common problems can save time and stress.
Common Challenges Faced By Android Users
- Battery Drain: Many apps use too much battery.
- Slow Performance: Devices can become slow over time.
- App Crashes: Apps may crash or freeze.
- Connectivity Issues: Wi-Fi or Bluetooth may not work.
- Storage Problems: Running out of space is common.
The Importance Of Quick Fixes
Quick fixes are very important. They help you get your device working fast. This means you can continue using your phone without delay. Here are some reasons why quick fixes matter:
- Save Time: No need to visit a repair shop.
- Cost-Effective: Fixing small issues yourself is free.
- Maintain Productivity: Keep using your device without interruptions.
Below is a table that shows common problems and quick fixes:
| Problem | Quick Fix |
|---|---|
| Battery Drain | Close background apps, reduce screen brightness |
| Slow Performance | Clear cache, uninstall unused apps |
| App Crashes | Update the app, restart the device |
| Connectivity Issues | Restart router, reset network settings |
| Storage Problems | Delete old files, move data to SD card |
Battery Drain Issues
Many Android users face battery drain issues daily. This problem can be frustrating. Understanding how to fix it is crucial for a better experience.
Identifying Battery Hogs
First, let's identify the apps that consume most battery. Follow these steps:
- Go to Settings.
- Tap on Battery.
- Select Battery Usage.
Here, you'll see which apps use the most power. Common culprits are social media apps, games, and streaming services.
Optimizing Settings For Better Battery Life
Once you've identified the battery hogs, let's optimize your settings. Adjust these settings:
- Screen Brightness: Reduce the brightness or use auto-brightness.
- Wi-Fi: Turn off when not needed.
- Location Services: Use only when necessary.
Also, enable Battery Saver Mode:
- Go to Settings.
- Tap on Battery.
- Select Battery Saver.
| Setting | Action |
|---|---|
| Screen Brightness | Reduce or use auto-brightness |
| Wi-Fi | Turn off when not needed |
| Location Services | Enable only when necessary |
| Battery Saver Mode | Enable through settings |
Following these tips can help extend your battery life.
Connectivity Concerns
Facing connectivity issues on your Android device can be frustrating. Whether it's Wi-Fi or Bluetooth, these problems can disrupt your daily tasks. Let's dive into some common connectivity concerns and how to solve them.
Wi-fi Connection Troubleshooting
Having trouble connecting to Wi-Fi? You are not alone. Follow these steps to fix it:
- Restart your device: Turn off and then turn on your Android device.
- Check Wi-Fi settings: Ensure Wi-Fi is turned on and connected.
- Forget and reconnect: Forget the Wi-Fi network and reconnect with the correct password.
- Check router: Restart your router to refresh the connection.
| Problem | Solution |
|---|---|
| Weak Signal | Move closer to the router |
| Incorrect Password | Re-enter the correct Wi-Fi password |
| Outdated Software | Update your Android OS |
Bluetooth Pairing Problems
Bluetooth not pairing? Try these tips to resolve the issue:
- Turn Bluetooth off and on: Toggle the Bluetooth setting on your device.
- Forget and reconnect: Forget the paired device and reconnect.
- Check device compatibility: Ensure both devices support Bluetooth pairing.
- Keep devices close: Place devices within close range for pairing.
Still facing issues? Try resetting network settings or checking for software updates. Keeping your Android device up-to-date can help resolve many connectivity problems.
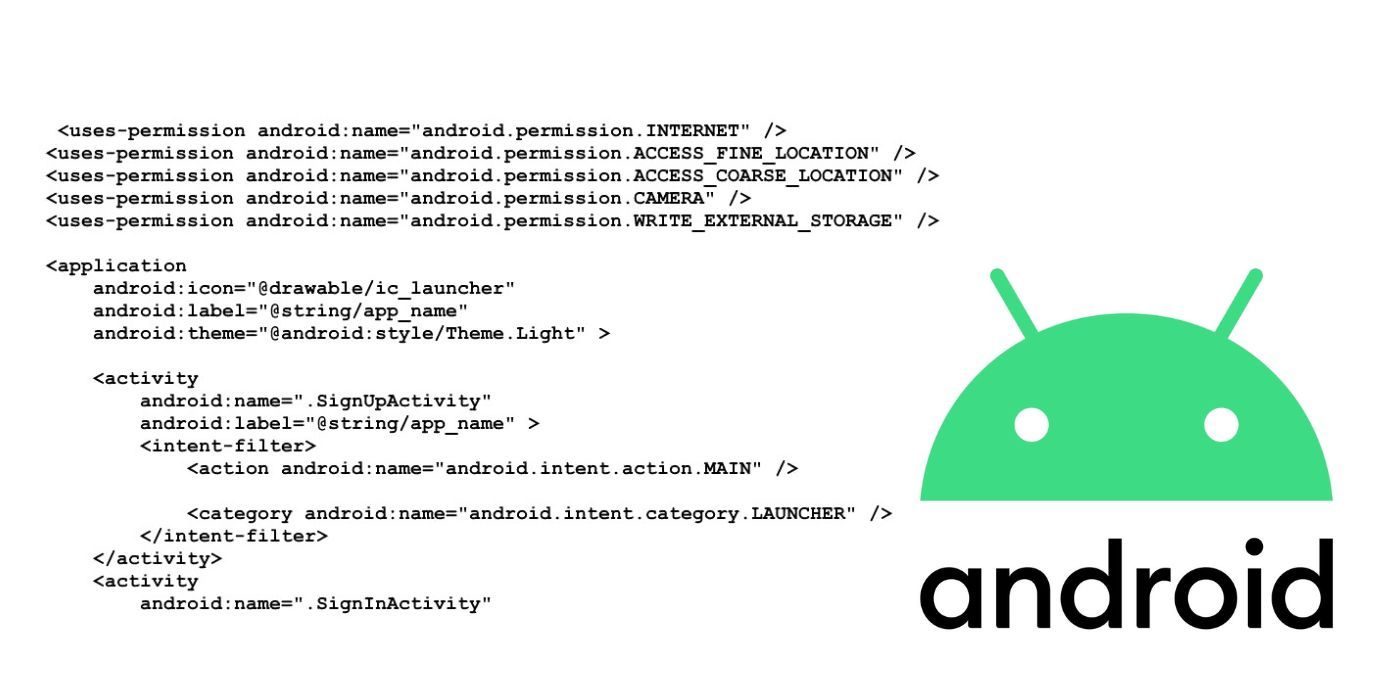
Credit: screenrant.com
Storage Space Shortages
Android phones sometimes face storage space shortages. This can slow down the device. It's crucial to manage your storage properly to ensure smooth performance.
Clearing Cache And Unwanted Files
Clearing cache can free up a lot of space. Cached data helps apps load faster. But it can also take up significant space over time. Here's how to clear it:
- Open Settings.
- Go to Storage.
- Tap on Cached Data.
- Confirm to clear the cache.
Unwanted files like old downloads and temporary files can also consume space. Delete them regularly. Use a file manager app to find and remove these files. This will help reclaim storage space.
Managing Apps And Storage Optimization
Large apps can take up a lot of space. Review and uninstall apps you no longer use. You can also move some apps to an SD card.
| Task | Steps |
|---|---|
| Uninstall apps |
|
| Move apps to SD card |
|
Optimize your storage by using cloud services. Google Photos can back up pictures and videos. This frees up local storage. Google Drive can store documents and other files. Make sure to regularly back up data to avoid losing important files.
Unresponsive Apps
Android users often face the issue of unresponsive apps. This can be frustrating, especially if the app is important. Unresponsive apps can freeze, crash, or just refuse to open. Understanding how to handle this problem can save time and stress.
Force Stopping And Restarting Apps
Sometimes, apps become unresponsive due to temporary glitches. A simple solution is to force stop and restart the app. Follow these steps:
- Go to Settings.
- Select Apps or Applications.
- Find the unresponsive app.
- Tap on the app's name.
- Click on Force Stop.
- Restart the app.
This method often resolves minor issues and gets the app working again.
Updating Or Reinstalling Problematic Applications
Outdated apps can cause problems. Updating or reinstalling the app can help. Follow these steps:
- Open the Google Play Store.
- Search for the problematic app.
- If an update is available, click Update.
- If the issue persists, uninstall the app:
- Go to Settings.
- Select Apps or Applications.
- Find the app and tap on it.
- Click Uninstall.
- Reinstall the app from the Play Store.
Updating or reinstalling ensures you have the latest version, which may fix bugs and improve performance.
Credit: forum.ionicframework.com
Overheating Dilemmas
Overheating can be a major issue for Android devices. Many users face this problem daily. It can affect your phone's performance and battery life. Understanding how to manage heat is essential. Here, we discuss ways to cool down your device and prevent overheating.
Cooling Down Your Android Device
Turn off unused apps and background processes. This reduces CPU load and heat. Avoid using resource-heavy apps for long periods. This includes games and video streaming apps. Remove the case while charging. This allows heat to escape more easily.
If your device feels hot, place it in a cool, shaded area. Avoid direct sunlight. Enable Airplane mode. This disables non-essential wireless services. Use a fan or cooling pad to lower the temperature.
Preventive Measures For Heat Management
Keep your apps updated. Developers often release updates to improve performance and reduce heat. Clear cache regularly. This prevents apps from using too much memory and CPU. Adjust screen brightness. Lower brightness reduces battery usage and heat.
Avoid using your phone while charging. This can cause the device to heat up quickly. Use original chargers and cables. Third-party accessories may not regulate power efficiently. Monitor battery health. Replace old batteries to prevent overheating issues.
Optimize settings for power management. Turn off Wi-Fi, Bluetooth, and GPS when not in use. Check for malware. Some malicious apps can cause your device to overheat. Use a reputable antivirus app to scan your device regularly.
| Preventive Measure | Benefit |
|---|---|
| Update Apps | Improves performance |
| Clear Cache | Reduces memory usage |
| Adjust Brightness | Lowers battery heat |
| Use Original Chargers | Regulates power efficiently |
| Monitor Battery Health | Prevents overheating |
Software Update Snags
Software updates are crucial for keeping your Android device running smoothly. They bring new features, security patches, and bug fixes. But sometimes, software updates can cause headaches. In this section, we will discuss common software update snags and how to handle them.
Dealing With Failed Updates
Failed updates are frustrating. They can leave your device in an unusable state. Here are some steps to resolve this issue:
- Restart your device: A simple restart can fix many issues.
- Check your internet connection: Ensure you have a stable connection.
- Free up storage space: Updates need space to install.
- Clear cache: Go to Settings > Storage > Cached data and clear it.
- Ensure battery is charged: Updates may fail if the battery is low.
Preparing Your Device For Successful Updates
Preparation is key to a successful update. Follow these steps to prepare your device:
- Backup your data: Use Google Drive or another backup service.
- Charge your device: Ensure your battery is at least 50% charged.
- Free up storage: Ensure you have enough free space for the update.
- Check for app updates: Update all apps from the Google Play Store.
- Connect to Wi-Fi: Use a stable Wi-Fi connection to download the update.
By following these steps, you can avoid common update problems. Your device will stay updated and run smoothly.
Security And Privacy Settings
Security and Privacy Settings on Android devices are crucial. They protect your personal data and keep your device safe. Knowing how to manage these settings ensures a secure experience.
Enhancing Device Security
Securing your Android device is easy. Follow these steps for better protection:
- Set a strong password or PIN: Use a mix of numbers, letters, and symbols.
- Enable fingerprint or facial recognition: These add an extra layer of security.
- Turn on Find My Device: Locate your phone if it gets lost or stolen.
Managing App Permissions Effectively
Controlling app permissions helps protect your data. Here's how to do it:
- Open Settings: Go to your device's settings menu.
- Select Apps: Choose the app you want to manage.
- Tap Permissions: See what access the app has.
- Toggle permissions: Turn off any permissions you don't want to give.
Regularly review app permissions. This ensures apps only access what they need.
| Setting | Description |
|---|---|
| Location | Controls if apps can use your GPS data. |
| Camera | Allows apps to access your camera for photos or videos. |
| Contacts | Gives apps access to your contact list. |
By understanding these settings, you can keep your device secure and private.
Professional Help And Resources
Struggling with your Android device can be frustrating. Knowing where to find professional help and resources is key. This section will guide you through the best options available.
When To Seek Expert Assistance
Sometimes, issues go beyond basic troubleshooting. Here’s when you should seek expert assistance:
- Device not turning on
- Frequent crashes or freezing
- Malware infections
- Battery draining quickly
- Hardware problems
Experts have tools and knowledge. They can diagnose and fix these issues effectively.
Online Forums And Official Support Channels
Online forums and official support channels are great resources. Here are some options:
| Resource | Description |
|---|---|
| XDA Developers | A community of Android enthusiasts and developers. |
| Subreddits like r/Android and r/AndroidQuestions are helpful. | |
| Google Support | Official help from Google for Android issues. |
| Manufacturer Support | Support from your device’s manufacturer like Samsung or Huawei. |
Online forums are great for community-driven solutions. Official support channels provide reliable and accurate information.
Make use of these resources for the best outcome. Keep your device running smoothly.

Credit: www.express.co.uk
Frequently Asked Questions
How To Diagnose Android Problems?
To diagnose Android problems, restart the device, clear cache, update apps, check for system updates, and use Safe Mode.
What To Do If Android Is Not Working?
Restart your device. Update your software. Clear app caches. Check for malware. Contact customer support if issues persist.
Why Is My Android Acting Up?
Your Android might be acting up due to outdated software, low storage, malware, or too many running apps. Restart your device, clear cache, and update software to fix common issues.
How To Solve A Problem With An Android Phone?
Restart your phone. Clear cache in settings. Update apps and system software. Uninstall problematic apps. Factory reset if necessary.
Conclusion
Resolving Android problems can enhance your device's performance and user experience. Regular updates and proper troubleshooting are key. Address issues promptly to avoid bigger complications. Stay informed about common Android problems and their solutions. This ensures your device runs smoothly and efficiently, providing a seamless mobile experience for you.
