IOS offers various tips to enhance your user experience and boost productivity. Learn these tips to make the most of your device.
IOS devices come packed with features that can greatly enhance your daily tasks. From optimizing battery life to mastering shortcuts, these tips can make your experience smoother and more enjoyable. Understanding these hidden features can save you time and make your device more efficient.
Whether it's customizing your Control Center or utilizing Siri shortcuts, there are numerous ways to tailor your device to your needs. Familiarizing yourself with these tips will help you unlock the full potential of your iOS device, making it a more powerful tool in your daily life.
Mastering Ios Gestures
Mastering iOS gestures can make your device usage much easier. Understanding these gestures helps you navigate smoothly through your iPhone or iPad. This guide will teach you the essential and advanced gestures.
Swipe And Tap Essentials
Swiping is a basic gesture. Swipe up to unlock your device. Swipe down from the top to see notifications. Swipe from the bottom to access the control center.
Tapping is another essential gesture. Tap once to open an app. Double-tap to zoom in on photos or web pages. Long-press on icons to see more options.
| Gesture | Action |
|---|---|
| Swipe Up | Unlock Device |
| Swipe Down | View Notifications |
| Swipe from Bottom | Access Control Center |
| Tap | Open App |
| Double-Tap | Zoom In |
| Long-Press | More Options |
Advanced Gesture Controls
Pinch to zoom in and out on maps and photos. Use two fingers. Spread fingers apart to zoom in. Pinch fingers together to zoom out.
Three-Finger Swipe can undo or redo actions. Swipe left with three fingers to undo. Swipe right with three fingers to redo.
Four-Finger Swipe is useful for multitasking. Swipe up with four fingers to see all open apps. Swipe left or right with four fingers to switch between apps.
- Pinch: Zoom in or out using two fingers.
- Three-Finger Swipe: Undo or redo actions.
- Four-Finger Swipe: Multitask between apps.

Credit: www.cnn.com
Optimizing Battery Life
Your iPhone is your companion. Keeping it charged is essential. Learn how to optimize your battery life with these simple tips. Make your iPhone last longer each day.
Adjusting Settings For Longer Use
Small changes in settings can make a big difference. Follow these tips to adjust your iPhone settings for better battery life.
- Reduce Screen Brightness: Lower the brightness to save power. Go to Settings > Display & Brightness.
- Enable Auto-Lock: Set your screen to lock quickly. Go to Settings > Display & Brightness > Auto-Lock and choose a short time.
- Turn Off Background App Refresh: Stop apps from refreshing in the background. Go to Settings > General > Background App Refresh and toggle it off.
- Disable Location Services: Turn off location services for apps that don’t need it. Go to Settings > Privacy > Location Services and manage your app permissions.
- Use Low Power Mode: Enable Low Power Mode to save battery. Go to Settings > Battery and toggle on Low Power Mode.
Best Practices For Charging
Proper charging habits can extend your battery’s lifespan. Follow these best practices for effective charging.
- Avoid Extreme Temperatures: Keep your iPhone in a cool, dry place. Avoid leaving it in hot or cold environments.
- Use Original Chargers: Always use the charger that came with your iPhone. Third-party chargers can harm your battery.
- Charge Regularly: Keep your battery between 20% and 80% charged. Avoid letting it drop to 0% or charging to 100% all the time.
- Remove Case While Charging: If your phone gets hot while charging, remove its case. This helps to keep the temperature down.
- Avoid Overnight Charging: Unplug your iPhone once it reaches 100%. This prevents overcharging and heat buildup.
By following these tips, you can ensure your iPhone stays charged longer. Adjust your settings and charge smartly for a lasting battery life.
Customizing Control Center
The Control Center on iOS is a powerful tool. It provides quick access to essential functions. Customizing it can make your life easier. Let's learn how to add your favorite shortcuts and organize controls for efficiency.
Adding Your Favorite Shortcuts
You can add shortcuts for easy access. Follow these steps:
- Open the Settings app.
- Scroll down and tap Control Center.
- Tap Customize Controls.
- Find the shortcuts you want to add.
- Tap the green plus icon next to them.
Popular shortcuts include Flashlight, Calculator, and Camera. Adding these can save you time. Make sure to choose shortcuts you use often.
Organizing Controls For Efficiency
After adding shortcuts, you can organize them. This helps you find what you need quickly. Here's how:
- Go to Settings > Control Center > Customize Controls.
- Use the three horizontal lines next to each control.
- Drag controls to rearrange them.
Keep the most-used controls at the top. This way, they are easy to reach. You can also remove unused controls by tapping the red minus icon.
| Control | Purpose |
|---|---|
| Flashlight | Quickly turn on the flashlight. |
| Calculator | Access the calculator instantly. |
| Camera | Open the camera for fast photo taking. |
Customizing the Control Center helps you use your device more efficiently. It puts your favorite functions at your fingertips. Start customizing today and enjoy a more streamlined iOS experience.
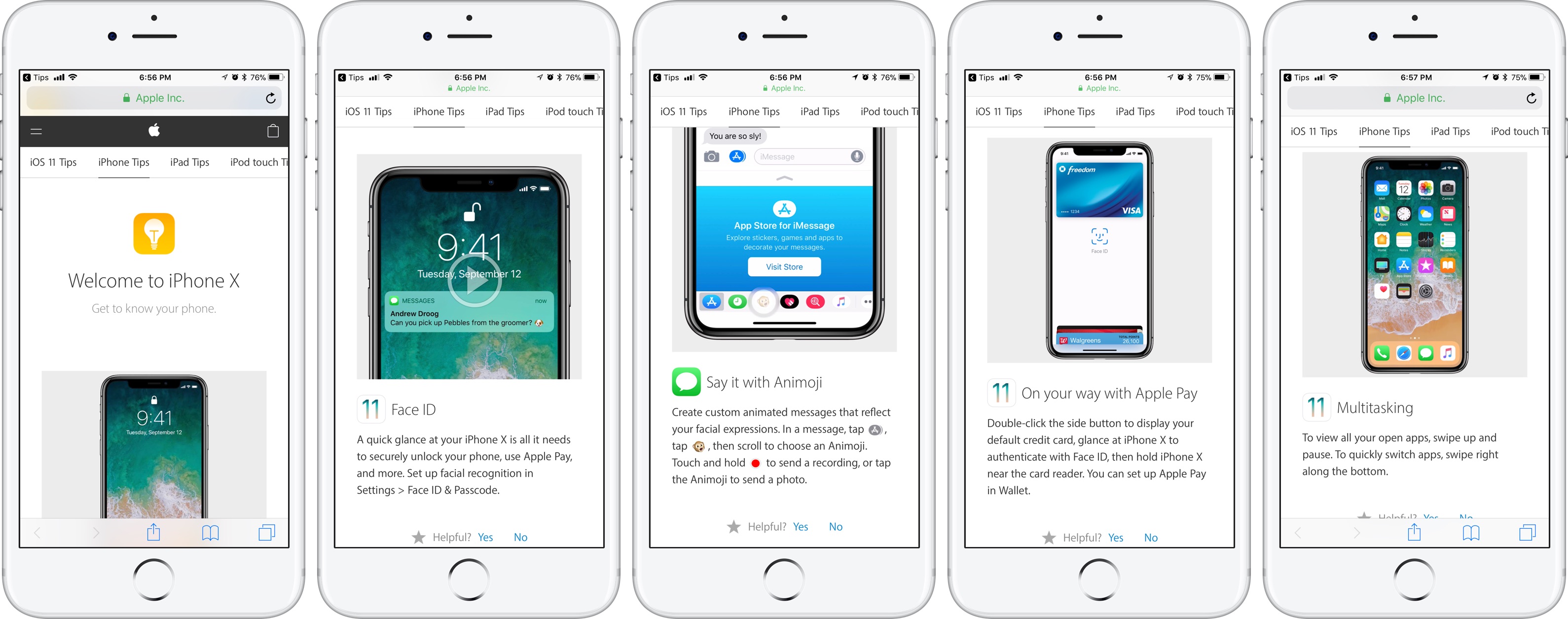
Credit: www.idownloadblog.com
Exploiting Siri Shortcuts
Siri Shortcuts are a powerful way to streamline your iOS experience. By using Siri Shortcuts, you can create custom voice commands and automate daily tasks. This saves time and makes your life easier.
Creating Custom Voice Commands
With Siri Shortcuts, you can create your own voice commands. This allows you to perform actions quickly.
For example, you can set a command to text your friend. Simply say "Hey Siri, text John," and Siri will do it for you.
To create custom commands:
- Open the Shortcuts app.
- Tap on Create Shortcut.
- Select actions you want Siri to perform.
- Tap on the Settings icon.
- Tap Add to Siri.
- Record your custom phrase.
Now, Siri will recognize your custom commands and execute them instantly.
Automating Daily Tasks
Siri Shortcuts can automate many daily tasks. This makes your routine more efficient.
You can set up shortcuts for:
- Sending a morning text to your family.
- Starting your favorite music playlist.
- Turning on your home lights.
- Setting reminders for important events.
To automate a task:
| Step | Action |
|---|---|
| 1 | Open the Shortcuts app. |
| 2 | Tap on Automation. |
| 3 | Tap on Create Personal Automation. |
| 4 | Choose a trigger (time of day, location, etc.). |
| 5 | Select actions to automate. |
| 6 | Tap Next and then Done. |
Now, your iPhone will perform tasks automatically based on your settings.
Enhancing Photo Skills
Unlocking the full potential of your iPhone's camera can transform your photography. With a few tips and tricks, you'll capture stunning photos that impress everyone.
Pro Camera Mode Secrets
Did you know your iPhone has a Pro Camera Mode? This feature gives you more control over your shots. You can adjust settings like exposure, focus, and white balance.
- Exposure: Swipe up or down to brighten or darken your shot.
- Focus: Tap the screen to focus on a specific area.
- White Balance: Adjust the color temperature for perfect lighting.
Using these settings, you can take photos like a professional. Practice makes perfect, so experiment with different settings.
Editing Tricks For Stunning Pictures
Editing can take your photos from good to great. The iPhone has built-in tools that are easy to use. Here are some editing tricks:
- Auto-Enhance: Tap the magic wand for instant improvements.
- Filters: Apply filters to change the mood of your photo.
- Crop: Remove unwanted parts and focus on the subject.
For more advanced edits, try using third-party apps. Apps like Snapseed and VSCO offer more tools and effects. These apps can help you create truly stunning pictures.
| Feature | Built-in Tool | Third-Party App |
|---|---|---|
| Auto-Enhance | Yes | No |
| Filters | Yes | Yes |
| Crop | Yes | Yes |
| Advanced Tools | No | Yes |
Combine these editing tricks with your Pro Camera Mode skills. You'll see a significant improvement in your photos.
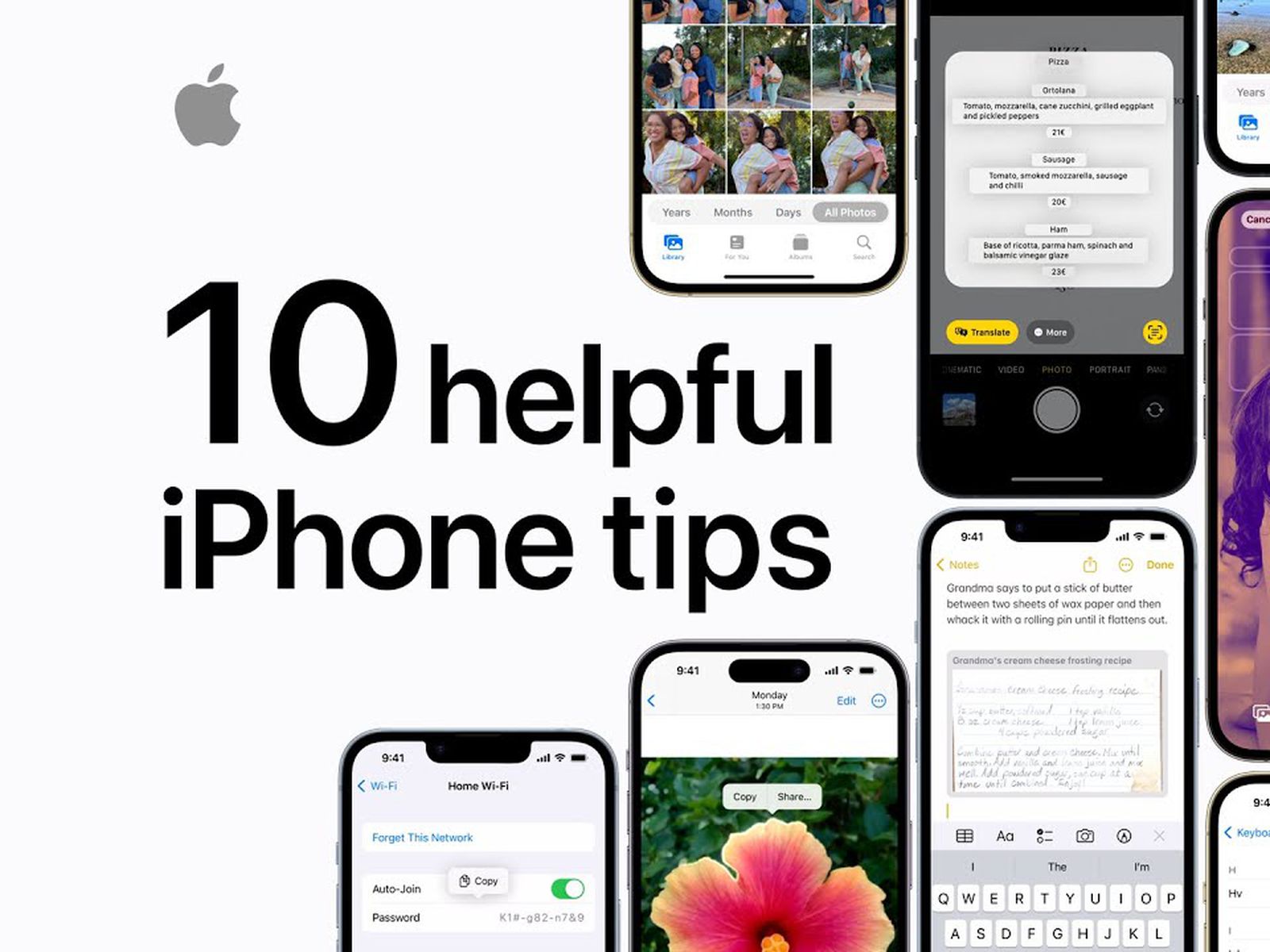
Credit: www.macrumors.com
Maximizing Icloud Usage
Unlock the full potential of iCloud by using it efficiently. iCloud offers various features to enhance your iOS experience. Learn how to sync devices and secure data.
Syncing Across Devices
iCloud makes it easy to keep all your Apple devices in sync. Follow these steps to ensure your data is always up-to-date:
- Enable iCloud: Go to Settings on your iPhone. Tap on your name at the top, then select "iCloud". Turn on the services you want to sync.
- Use the same Apple ID: Ensure all your devices use the same Apple ID. This keeps your data consistent across devices.
- Check your storage: iCloud offers 5GB of free storage. You can upgrade if you need more space.
- Sync specific apps: Under the iCloud settings, choose which apps to sync. Apps like Photos, Contacts, and Calendar are commonly synced.
Securing Your Data
Keeping your data safe is crucial. iCloud offers several features to secure your information:
- Two-factor authentication: Enable this feature in your Apple ID settings. It adds an extra layer of security.
- Backup your data: Regular backups ensure you don't lose important information. Go to Settings > [your name] > iCloud > iCloud Backup, and turn it on.
- Manage your passwords: Use iCloud Keychain to store and manage your passwords securely. Activate it in iCloud settings.
- Find My iPhone: This feature helps you locate lost devices. Enable it in iCloud settings for peace of mind.
Implement these tips to make the most of iCloud. Enjoy seamless syncing and enhanced security on all your Apple devices.
Leveraging Do Not Disturb
The Do Not Disturb feature on iOS can help you focus. You can silence notifications for a set time. This feature can improve productivity and mental well-being.
Scheduling Quiet Hours
Setting up Quiet Hours can ensure you get uninterrupted time. Follow these steps:
- Open the Settings app on your iPhone.
- Tap on Do Not Disturb.
- Toggle the Scheduled option to ON.
- Set the start and end times for Do Not Disturb.
During these hours, your phone will mute calls and alerts. This helps you to focus or relax without disturbances.
Customizing Notifications
You can choose which notifications come through during Do Not Disturb.
To customize notifications:
- Go to Settings.
- Select Do Not Disturb.
- Tap on Allow Calls From.
- Select contacts you wish to allow through.
You can allow calls from:
- Everyone
- No One
- Favorites
- All Contacts
This ensures important calls reach you even in Do Not Disturb mode.
| Feature | Description |
|---|---|
| Scheduled | Set specific hours for Do Not Disturb. |
| Allow Calls From | Choose which contacts can call you. |
| Repeated Calls | Allow calls if someone calls twice in three minutes. |
These settings help you manage your time effectively. Personalize your notification settings for a balanced digital life.
Exploring Hidden Features
Unlocking the full potential of your iPhone can be exciting. iOS is packed with hidden features that many users overlook. Discover these gems and make your device even more useful.
Unknown Tips And Tricks
Many iOS features are not well-known but very useful. Here are some tips and tricks:
- Shake to Undo: Accidentally deleted some text? Shake your phone to undo it.
- Measure Tool: Use the Measure app to measure real-world objects.
- Custom Vibration: Set custom vibration patterns for different contacts. Go to Settings > Sounds & Haptics > Ringtone > Vibration.
- Screen Recording: Record your screen by adding the Screen Recording option to the Control Center. Go to Settings > Control Center > Customize Controls.
- Back Tap: Enable Back Tap to perform actions by tapping the back of your phone. Set it up in Settings > Accessibility > Touch > Back Tap.
Easter Eggs In Ios
iOS has some fun hidden features known as Easter Eggs. These are delightful surprises:
- Hidden Album in Photos: Hide sensitive photos. Go to Photos > Select > Hide.
- Secret Siri Commands: Ask Siri to tell you a joke or flip a coin.
- Safari Hidden Features: Long-press the tabs icon in Safari to quickly close all tabs.
iOS offers many hidden features that can enhance your experience. Try these tips and tricks to get the most out of your device.
Frequently Asked Questions
What Is Ios Tips?
IOS tips are useful tricks and shortcuts to enhance your iPhone or iPad experience. They help improve efficiency.
Is There A Secret Menu On Iphone?
Yes, the iPhone has hidden codes for advanced settings. Access them using the dialer app for additional features.
Where Is Tips On My Iphone?
Open the Tips app on your iPhone. It's pre-installed and has a yellow light bulb icon.
Is There A Tips App For Iphone?
Yes, the iPhone has a built-in Tips app. It provides helpful tips and tricks for using your device.
Conclusion
Mastering iOS tips can enhance your user experience significantly. Implement these tricks to maximize your device's potential. Stay updated with new features and continuously improve your skills. Keep exploring and experimenting to get the most out of your iOS device.
Enjoy smoother, more efficient navigation every day.
